A Mouse and A Rat
One of the easiest ways to save time is using your computer's mouse to its full potential. If 21st century computing is all about multitasking, then why limit yourself with only two buttons (or, if you have a Mac, just one button)? The last great advance in mouse navigation was the scroll wheel, which was very helpful technology. But its time to move on.
I use the Microsoft Wireless Intellimouse Explorer, which is probably the best mouse on the market in terms of balancing functionality, style, feel, features, battery life and precision. But there are plenty of other mice on the market with similar features. Mice run from $15 to $75 depending on how obsessive-compulsive you are. Mine is a mid-range model. It is an optical mouse (very precise, no mouse tracking ball to clean) and it is wireless (no snags).
I use the Microsoft Wireless Intellimouse Explorer, which is probably the best mouse on the market in terms of balancing functionality, style, feel, features, battery life and precision. But there are plenty of other mice on the market with similar features. Mice run from $15 to $75 depending on how obsessive-compulsive you are. Mine is a mid-range model. It is an optical mouse (very precise, no mouse tracking ball to clean) and it is wireless (no snags).
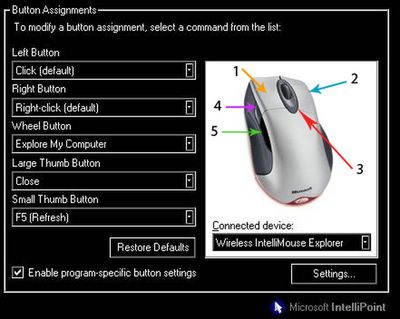
Intellimouse Button Assignments

The first thing you see from the image above is that the Intellimouse has five buttons: 1) the standard left click, 2) the standard right click, 3) a button that activates when you press the scroll wheel down (this is separate from the scroll wheel itself, which allows you to move the page up and down), 4) an auxiliary left-side button and 5) a second auxiliary left-side button. Sound like overkill? Just wait.
The commands and applications I use most are “Windows Explorer,” “Close Window” and “Refresh.” So I’ve programmed the mouse to each of these buttons, which you can see is easy to do using convenient pull-down menus.
No more going to the start menu just to find Windows Explorer or clicking on “My Computer.” If I’m in the middle of writing a document or searching a webpage and I need to quickly get to a folder, I don’t have to move anywhere. I just click my mouse and a window pops up instantly.
If I’m done with a particular window, I don’t have to go all the way to the corner to close it, which becomes a lifesaver if you have multiple windows open. Just click the side button on the mouse and the window is closed. You can navigate with ease, no squinting. I think this command is probably the one greatest tip I can offer to anyone.
If I’m on a webpage and I want to refresh it, no more looking on the toolbar. I just click a side button and everything reloads. Instead of “refresh,” others often like to assign this button as a “back” button for their web-browser. This button is something I fiddle around with though. Sometimes I change it around.
The best part of the Intellimouse Explorer is that all the buttons are programmable. So if you don’t use “Windows Explorer” or “Refresh,” put in something you will find useful. The whole point about multitasking is to attack tasks and commands you will use constantly, saving you time from doing repetitive tasks. You can’t imagine how much something so simple like a few extra mouse buttons can greatly increase your computing experience.
Finally, you can enable “program-specific” buttons. This means that when a certain program opens, you can re-program your mouse so that each button performs differently. For example, in Microsoft Word, I have assigned button 4 (usually “Refresh”) as “Cntrl + F,” which is a very convenient find feature I use. When you exit out of that program (or when it isn’t the active window), none of your other settings are affected. Brilliant!
The commands and applications I use most are “Windows Explorer,” “Close Window” and “Refresh.” So I’ve programmed the mouse to each of these buttons, which you can see is easy to do using convenient pull-down menus.
No more going to the start menu just to find Windows Explorer or clicking on “My Computer.” If I’m in the middle of writing a document or searching a webpage and I need to quickly get to a folder, I don’t have to move anywhere. I just click my mouse and a window pops up instantly.
If I’m done with a particular window, I don’t have to go all the way to the corner to close it, which becomes a lifesaver if you have multiple windows open. Just click the side button on the mouse and the window is closed. You can navigate with ease, no squinting. I think this command is probably the one greatest tip I can offer to anyone.
If I’m on a webpage and I want to refresh it, no more looking on the toolbar. I just click a side button and everything reloads. Instead of “refresh,” others often like to assign this button as a “back” button for their web-browser. This button is something I fiddle around with though. Sometimes I change it around.
The best part of the Intellimouse Explorer is that all the buttons are programmable. So if you don’t use “Windows Explorer” or “Refresh,” put in something you will find useful. The whole point about multitasking is to attack tasks and commands you will use constantly, saving you time from doing repetitive tasks. You can’t imagine how much something so simple like a few extra mouse buttons can greatly increase your computing experience.
Finally, you can enable “program-specific” buttons. This means that when a certain program opens, you can re-program your mouse so that each button performs differently. For example, in Microsoft Word, I have assigned button 4 (usually “Refresh”) as “Cntrl + F,” which is a very convenient find feature I use. When you exit out of that program (or when it isn’t the active window), none of your other settings are affected. Brilliant!



No comments:
Post a Comment